Lightroomでステージフォトを現像
一昨日、若手の女性舞踊家カデ デヴィ率いるリッタ デヴィの写真を撮影してきた。
結構熱中して約1000枚撮影、ピントが大きく外れるなどミスカットを削除して残ったのが400枚。これぐらいならLightroom 4.2 のライブラリに読み込んでセレクトすれば作業が早い。
画面右側にはEXIFデータが表示されている。レンズや露光量は撮影時の気持ちを思い出すのに役立つから、常時表示させている。
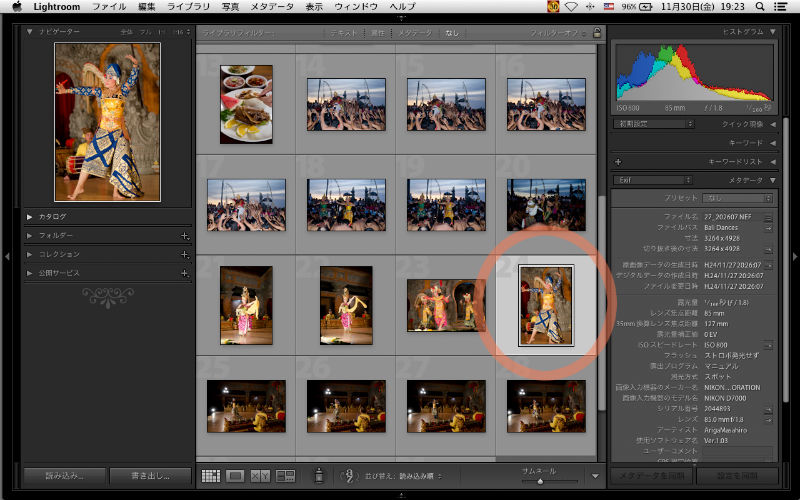
レンズはAF85mm/f1.8Sを使った。
フィルム時代からの愛用レンズで、柔らかくて階調の多い描写力がとても気に入っている。そして、D7000に装着すれば135換算で135mm/f1.8レンズの感覚で使えるから、明るい中望遠レンズとしてライブに撮影に使い勝手がよい。
写真を選んだら、キーボードのDキーを押して現像モジュールへ。
現像モジュールからはGキーを押せばライブラリへ戻れる。
作業はできるだけショートカットキーでする。慣れればマウスを使うよりも早く処理ができる。
Zキーで等倍表示
先ずはZキーを押して等倍表示にしてピントチェックする。
この写真は、ピントはきちんと合っているが、シャッタースピードが1/160なので微妙にぶれている。どこで分かるかというと、瞳に写る照明が正円でなく、楕円状に流れているからだ。画像をクリックすれば拡大表示されるから確認してください。
モニタ左上のナビゲータに、等倍表示部分が囲まれて表示されている。このカコミをマウスで掴んでドラッグすれば、確認したい部分をすぐに等倍にできる。ピント確認作業が非常に進めやすくてお気に入りの機能である。
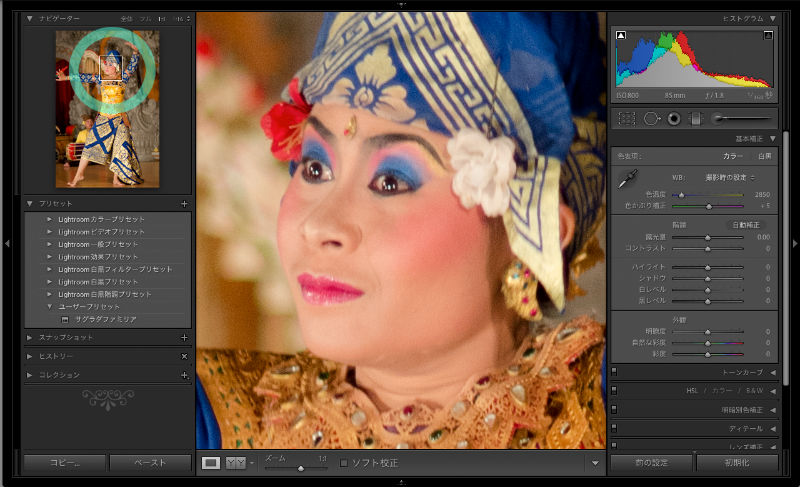
ライブ写真は踊り子の手足が少しぶれている方が迫力が出るから、ぼくはシャッタースピードを1/160あたりに設定することが多い。1/125では遅すぎるし、1/250では早すぎる。だからこれはちょうどいい写真だ。ただし編集者からは「もっとぶれている写真を撮ってください」と言われることもある。「ブレブレにして」とかね。そういうときはレンズによるが1/30で撮影している。
基本操作パネルで露光量を調整
ピントのチェックをしたら、いよいよ現像作業開始。
最初に行うことは、基本操作の「自動調整」をクリックすること。
Lightroomの自動調整はかなり秀逸だ。
元写真は露光量が多めだったのが、1/3下げられてちょうどよいトーンになった。
コントラストがつけられ背景が適度に落ちて、踊り子が浮かび上がってくる。
ホワイトバランスは自動、階調は自動補正をクリック。写真の印象はホワイトバランスと露出で大部分が決まるから、このふたつを自動で任せられるのはありがたい。
自動調整クリック前

自動調整クリック後

結果に満足できなければ、スライダで微調整する。
あるいはOptionを押しながら「階調」をクリックすれば初期化される。
またはCommand+Zキーなら前の段階に戻る(WindowsならAltを押しながら階調をクリック、または窓+Zで前の段階へ)。
Rキーを押して、角度調整する。
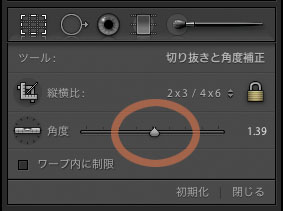
建築写真の時はここで「レンズ補正」パネルに行ったが、この機能はスナップ写真では使わない。
絞り開放で撮影しているから周辺光量がいい感じに落ちているのに、これを補正されたら明るくなりすぎて味がなくなってしまう。何でも補正すればよいというものではない。
トーンカーブで写真にメリハリをつける
次はトーンカーブ。
トーンカーブは、カーブを持ち上げればその部分の彩度も高くなり、カーブを下げればその部分の彩度も下がるという、実に合理的な仕組みを持っている。
ここでは、ハイライトを少し上げて踊り子が鮮やかにした。そしてダークを少し下げて背景が落とす。すると、ますます踊り子が浮き出てて見える。
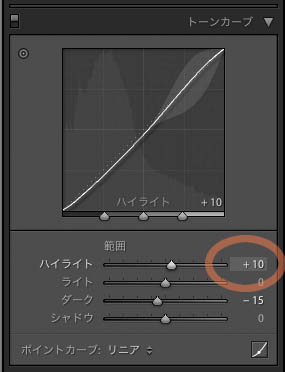
トーンカーブパネルでは、ポインタを数字の上(または隣)において、キーボードの上矢印キーを1回押すごとに数値が5ずつ上がる。下矢印なら5ずつ下がる。
そして、ポインタを数字の上に置き一回クリックして数字が囲まれてから、キーボードの上矢印キーを押すと、数値が1ずつ上がる。
文字で書くとややこしいが、実際にやってみれば簡単にわかる。慣れてくれば作業が早くなりかなり便利だ。というか、考えなくても自由に操作できるぐらいソフトを使いこなしたいものだ。
これで作業は完了。
ライブの撮影は素材の素材の新鮮度が命。旨い寿司のようなものだ。
グッドタイミングな写真が撮れれば、RAWの後処理はささっと終了する。
現像処理
書き出し(現像=JPEGファイル化)はShift + Command + Eで。
またはメニューから選択する。
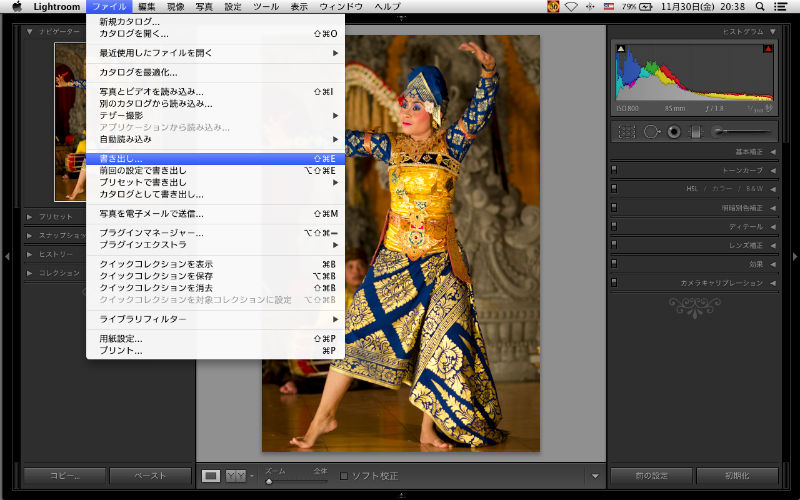
サイズ調整
表示されたウィンドウの「サイズを変更して合わせる」にチェックを入れる。次にプルダウンメニューで「幅と高さ」を選び、幅と高さの欄に任意の数値を入れる。
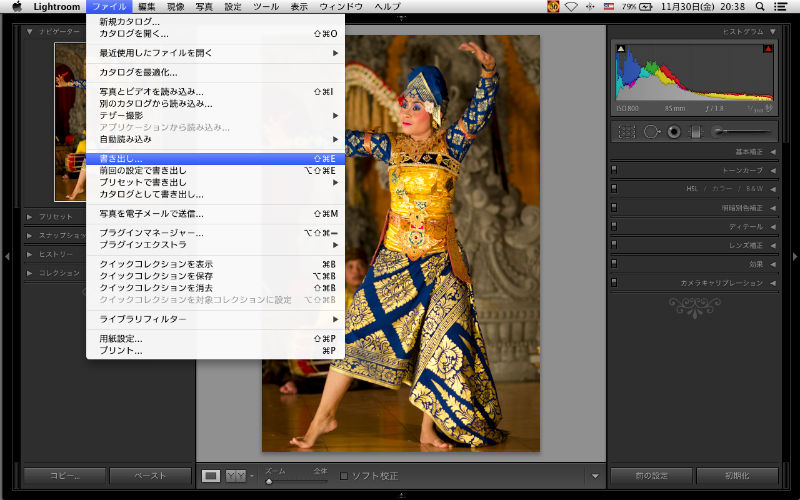
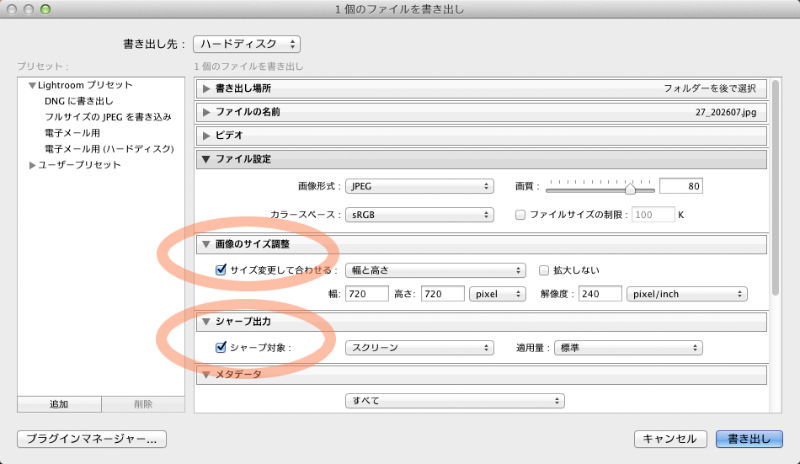
ここでは、ノートの13inchモニター(縦800pixel)でも画面が欠けることなく見られるように、高さを720pixelに設定した。高さも幅も同じ数値にしておけば、写真が縦位置でも横位置でも同じサイズに現像されるから、ぼくは習慣で同じ数値を入れることにしている。
「解像度」は、しばしば話題にとりあげられるから、それだけ分かりにくい概念なのだろう。「どんな数値を入れたらよいのか」に対する答えはシンプルだ。「何でもよい」のである。
「印刷時は350dpi」「Webなら72dpi」と書かれている入門書やサイトがあるが、これを気にしているのはアマチュアカメラマンだけで、実は印刷所もデザイナーもここはまったく見ていない。重要なのは、全部で何pixelかだけである。だから350でも72でも何でもよい。ここでは初期設定のままにする。
この概念を把握するのは分かりにくいかもね。
その下の「シャープ出力」も、他のソフトだったら「量・半径・しきい値」という意味の分かりにくい言葉が並んでいてどうしたらよいのか悩んでしまうところだが、
Lightroom なら簡単。「スクリーン」を選べばパソコンのモニタで観るのにちょうどよいシャープネスを自動でかけてくれる。
あとは「書き出し」ボタンをクリックするだけ
Lightroom 4 で現像

Nikon の元画像 (ピチャーコントロールはスタンダード)

塗り絵みたいなニコンのスタンダード画像からずっと写真らしくなった。


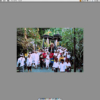
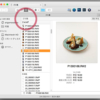
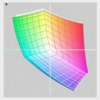

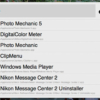

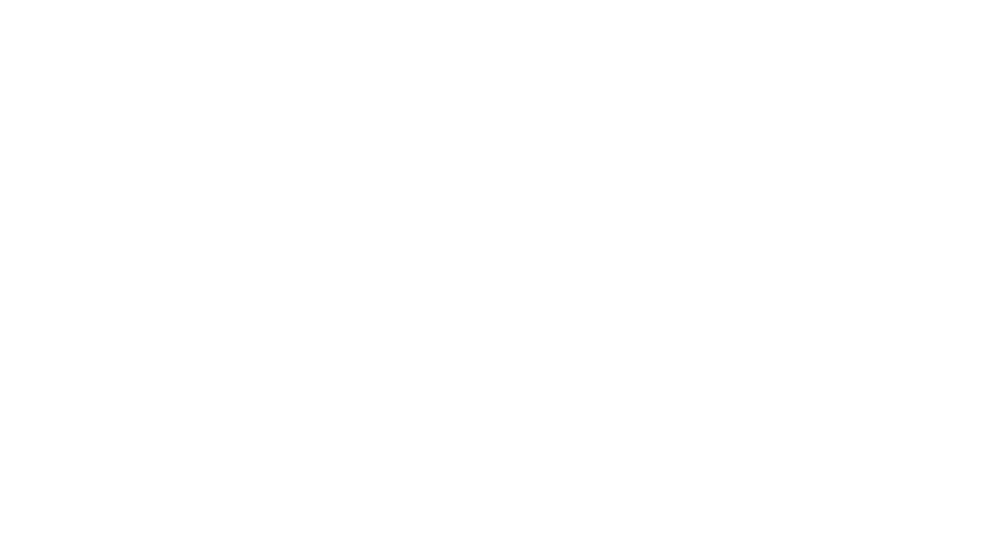

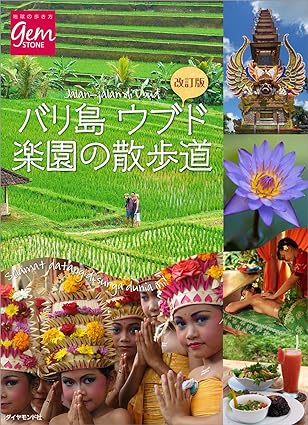




ディスカッション
コメント一覧
まだ、コメントがありません