写真データの保存はHDDよりもNASがいいと聞いて早速導入
フォトグラファーを悩ます重要課題、それは膨大な写真の管理方法。
ハードディスクの容量がフルになるごとに買い足していく人が多いと思いますが、ぼくはその方法を好みません。ハードディスクがたこ足状態だと、必要な写真がどこにあるか探しにくいし、壊れたときの復旧作業も面倒なものになるからです。
これまでぼくはシンプルに2台のハードディスクケースで写真を管理してきました。
 ㊧TrancendのHDケース ㊨LacieのHDケース
㊧TrancendのHDケース ㊨LacieのHDケース1台は、メインのLacieのアルミ製ハードディスクケース。
これにHGST製 4TB ×2個をストライピングして、高速HDDとしてすべての写真を保存しています。
もう1台はバックアップ用として、メインを丸ごとコピーするためのHDDが1個入った黒いプラケース。
どちらも容量は8TBです。
しかしこの体制でも昨今は容量が80%ほど埋まり、余裕が少なくなってきました。ハードディスクは余裕がないと支障をきたすことがあるのでそろそろなんとかしないと、と思案していたら、大手ハードディスク製造メーカーのシーゲイトさんから14TBのHDD、IronWolf Pro を使ってみませんかと連絡をいただきました。

型番はST14000NE0008。さっそくレポートします。
高性能14TBのハードディスク
IronWolf Proは内蔵HDDです。ドライブケースは付属しません。うちには、このようなプラスティックの保護用ケースに入ったHDD単体が送られてきました。
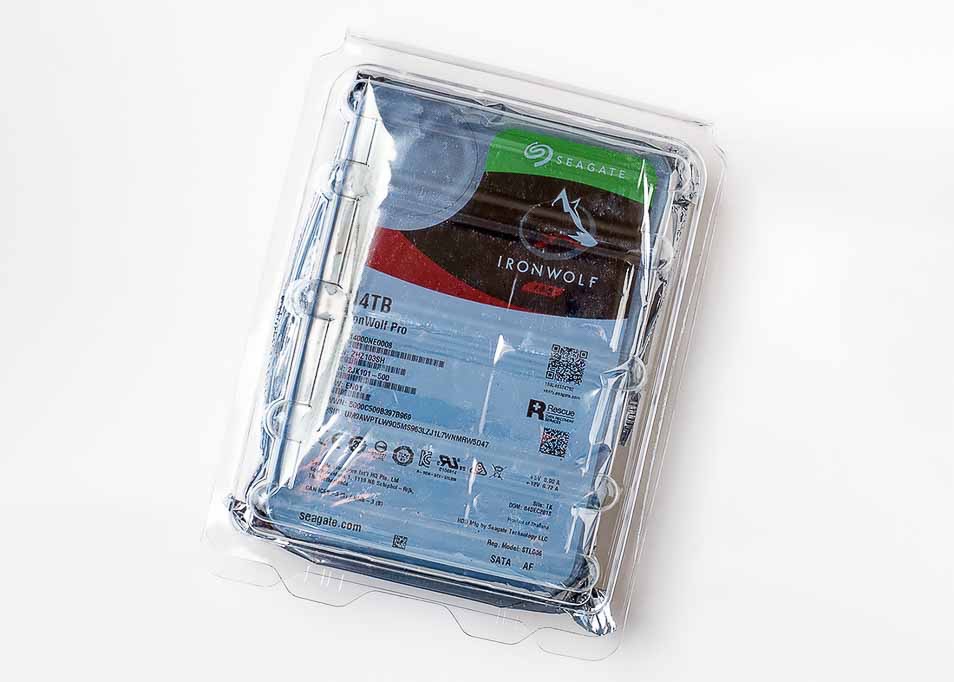
14TBといえば今使ってるストレージの2倍近い容量。これがあれば当分はHDD残量の心配をしなくて済みそうです(データ量が多い4000万画素のカメラを買わないように心がけないといけないですね)。
IronWolf Proシリーズの評判をネットでチェックすると、キャッシュが256MBで非常に高速、Crystal Diskmarkによるベンチマークは読み込み240MB/s、書き込み230MB/sをマークしています。
そして2台1組でストライピングすれば読み取り速度420MB /秒、書き込み速度340MB /秒に達するそうです。
動作温度は5〜60度。一般的なHDDより10度高いです。HDDは夏に壊れるとよく言われますが、IronWolf Proならその心配は少ないのではないでしょうか。
静音性もHGST 4TBよりも静からしい。なかなかの高性能振りで、いまある写真管理HDDを置きかえるのにふさわしい製品です。
気になる価格は、価格コムで7万円前後、AMAZONでは62000円ほどでした。
もっとも重要なことは故障しないこと
HDDを選ぶ際にもっとも重要なことは故障しないことでしょう。いくら転送速度が速くても壊れてデータが消滅したら意味がない。その点でSeagate社の製品はどうかというと、各社のHDDの故障率を比較したサイトがあるので見てみましょう。
こちらを参考にすると、現在のSeagate製品は信頼性が高いようです。いわく「8TBでは Seagete社の ST8000NM0055がHGST社の製品を抑えてトップに立っています」とのコメントが奮っています。
14TBは新製品なのでこのリストには載っていませんが、 同じように高性能だと考えてよいと思います。
製品保証は5年間、万一破損しても2年間のデータ復旧サービスがついています。Seagate製品はあのスーパーコンピューター京にも採用されているそうですから、うちのMacでも安心して使えることでしょう。
令和のデータ保存はNASがいいらしい
IronWolf Proシリーズは、単なる大容量なHDDではなくNASに最適な製品と謳われています。実はぼくはこれまで、NASという3文字を聞いたことはあっても、それが何を意味するかは知らず、なんの知識もありませんでした。
そこで調べたら、NASはNetwork Attached Storageの略で、SOHOやスモールオフィスに最適なデータ管理方法なんだそうです。どうやらカメラマンの写真保管にも良さそうではないですか。
HDDとNASの違いは?
フツーのHDDはパソコンとUSBケーブルなどで直結で繋ぎます。
それに対してNASはLANケーブルで繋ぎます。

ということは、家庭内LAN(ホームネットワーク)があれば、パソコンとハードディスクを別々の部屋に設置することが出来るのです。え?、それにメリットを感じない? そうかもしれませんね。でも、そのハードディスクに複数のパソコンから同時にアクセスできると聞けば、カメラマンなら俄然関心が出てくるはず。
それだけではありません。インターネットを通じて世界中どこからでもハードディスクにアクセスできるのです。いわば、自宅にクラウドを設置しているようなもの。
これによって出先からでも自分の写真のセレクトが出来るようになります。たとえ地球の反対側にいても「あの写真を貸して下さい」というこれまでは対応不可だった要望に応えられるようになるのです。もちろん写真だけでなく、経理簿や原稿などすべてのファイルにアクセスできます。それだけにパスワードはしっかり設定しなくてはなりませんが。
NASはパソコンが無くても機能する
もうひとつ、HDDと大きく違うのは、NASはそれ自体にOSが組み込まれているので、パソコンが無くても機能すること。ネットーワークストレージですから地球上のどこに設置してもよいのです。
スマホの写真の自動バックアップも
iOSとAndroidともにNAS上のファイルを直接扱えるアプリが多数あります。これを利用すれば写真や動画は好きなだけ自動保存できます。スマホ専用ストレージとすることも可能です。パソコンを持っていないインスタグラマーさんがそんな使い方をするかもしれませんね。
NASの導入を決定
というわけでシーゲイトさんのお陰で、旅するフォトグラファー事務所でもNASを導入することにしました。NASは普通のハードディスクケースではなく、ネットワークストレージ用ケースを購入します。
各社からいろんなケースが発売されていて、どれを選んだらいいのか悩ましいですな。
DiskStation DS218j
いろいろと調べたところ、ぼくのようなNAS初心者はSynology社のDiskStation DS218jを選ぶのが適当らしいことが分かりました。性能はすこぶる良く、ここ数年は最も売れている商品みたい。現在の最安値は19000円ほど。
DS218jはHDDを装着するベイが2つあります。で、当初ぼくは、DS218jを用いて、2台のHDDを装着してミラーリング(RAID1)すればバックアップも同時に完了する、簡単で理想的な運用ができると思いました。
しかし、じきに、それは見込み違いだということが分かりました。ミラーリングは、これまでぼくが思っていたようなバックアップのための機能ではなかったのです。
業務で使われるNASは、故障でアクセスできなくなる事態を避けるために、2台のHDDを装着してミラーリングさせます。1台が故障しても残る1台が転送を続けられるようになっているのです。これを冗長性といいます。あまり聞いたことの無い専門用語ですね。
そして冗長性とバックアップは別のことなので兼ねることは出来ないのですって。なぜかというとミラーリングは、例えば寝不足で作業しているときにうっかり必要なデータを削除したら、2台のHDDから同時に削除されてしまうから。
確かに、これではバックアップになりませんね。
DiskStation DS118
というわけでミラーリングに興味を失い、次は1ベイのSynology DiskStation DS118に目が向きました。
使用者はぼく一人だし、冗長性は絶対必要な機能でもないです。
それにNASはその性質上、24時間365日休みなく駆動し、オフィスで複数のパソコンから同時接続され酷使されることを念頭に設計されています。NAS対応を謳うIronWolf Proシリーズは充分な高耐久性をもって設計されている筈です。それなら1ベイでもいいかなー、と。
それから、CPUがクアッドコア 1.4GHz、メモリ1GB と高性能なのもポイントです。現在の最安値は16000円ほど。同じ1ベイのDS119j/JPなら12000円ほどでなお安いですがメモリなど低性能なかんじ。
買うならDS118がいいと判断し、ポチしました。
ストレージケースには4ベイや5ベイなど一層冗長性の高い製品もあります。用途に応じて選択して下さい。
Synology DS118が到着
さっそくSynology DS118が配達されました。

取扱説明書は無く、QRコードでセットアップ案内サイトに飛べるようになっています。しかし飛んだら2ベイのDS218の案内ページで、DS118の説明はなく勝手が違います。なんとか無事にセットアップできましたが…。

なかなか立派なケースです。単なるハードディスクケースなら3000円以下で買えるところを、1万5千円払ってネットワークストレージケースを選んだのですから、このくらいの見栄えの良さはほしいところです。

まだ電源をいれていませんが、ACを繋ぐとLEDが点灯します。

DS118はケースの左右をスライドさせて開きます。他のケースとは開け方が異なります。この開け方がはじめは分からなくて、ひっくり返したり逆さにしたりして、ようやく分かった。

IronWolf Pro 14TをDS118にセットしたところ。LANポートを1基、USB 3.0ポートを2基搭載しています。

HDD本体にProと記されています。写真界では、カメラバッグやストラップに「Pro」と書いてあることがよくありますが、あれは子供だまし。普通、プロ用機材にプロとは書かれていないものです。けれどもHDDにProと記されていると、なんとなく本物っぽく感じます(錯覚かもしれません)。

NASのセットアップ開始
組み立てたDS118を、とりあえずリビングの固定電話の横に置いてみました。

ここに置いたのはLANポートに近いから以外の理由はありません。正式な居場所が決まるまで暫定的に置いただけです(こういうテンポラリーな置場は、しばしばパーマネントな置場になってしまうので注意したいものです)。
NASのセットアップはパソコンのインターネットブラウザでできます。うちではMacでChromeを使いました。

案内の通りに進めれば簡単に設定完了。所要10分ほどです。
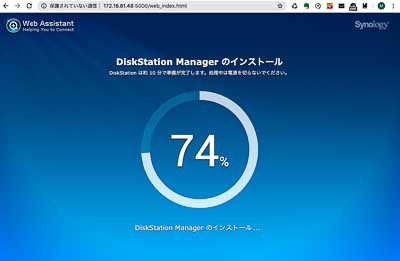
NAS上のファイルをブラウズする
NAS上のデータを見る方法はいくつかあります。
ブラウザでアクセス
ブラウザのアドレスバーにhttp://find.synology.comと打ちこんで確定キーを押す。
Macでアクセス
Macのデスクトップで開くときは、❶Finderをアクティブにして、❷ショートカットキーCommand+K、❸開いたウインドウ「セーバへ接続」のブラウズボタンをクリックすれば、NASのフォルダが開きます。下はNAS内の写真フォルダ。RAWファイルもアイコン形式で見られます。
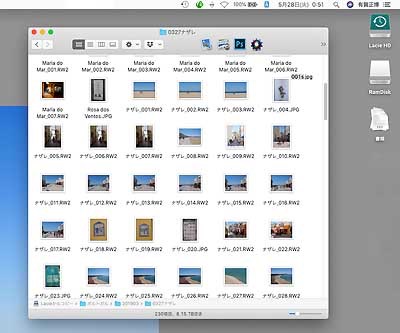
スマホでアクセス
SynologyがiOSとAndroid向けにファイルアクセスアプリを作っています。便利なのは、アプリ設定の「画像バックアップを有効にする」をオンにすればスマホで撮影した写真は自動でNASに保存されます。データ残量が気になるなら「Wi-Fiのみでアップロード」を有効にするのがお約束。こちらに詳しく解説されています。
ほかにもWindowsでアクセスする方法もあるそうです。
スピードが遅い!どこに問題が?
さっそくDisk Speed Testを使って、リビングルームのDS118のスピードチェックをしました。すると、いったいどういうことでしょう。激遅11MB/sしか出ていないではありませんか。これでは20年前のデータ転送スピードではないか。
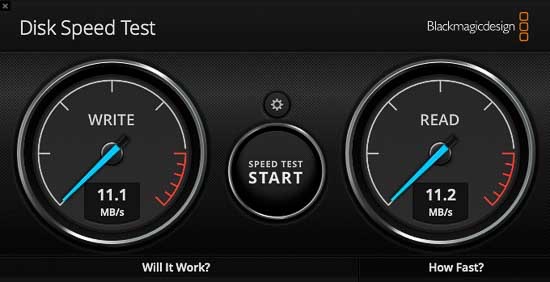
理由はすぐに分かりました。家庭内LANのハブが古い10/100BASE対応機器だったのです。
幸い、室内に張り巡らされているLANケーブルはカテゴリ5eで高速ギガビット対応していました。21世紀になってからの建築ならたいがいギガビット対応らしいです。これならハブを交換すればOKです。
速攻でエレコム製の100/1000BASEスイッチングハブをポチしました。
値段はAmazonで2600円ほど。


LANポートは8ポートあります。同時に、MacとLANポートを結ぶケーブル用に、1000BASEに対応したカテゴリ6のLANケーブルも購入。

100MB/s達成
ハブを交換して再計測したところ、スピードは100MB/s前後でています。あと1割くらい速くてもいい気もしますが、うちではこんな感じでした。
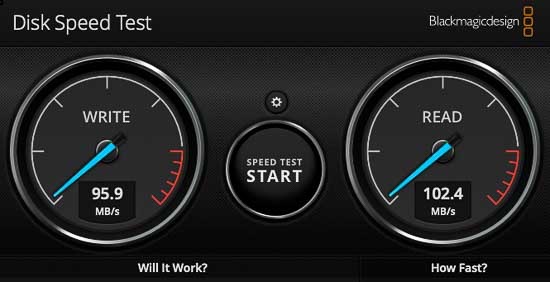
46.51GBを7分でコピーできます。スピードはまあまあですね。
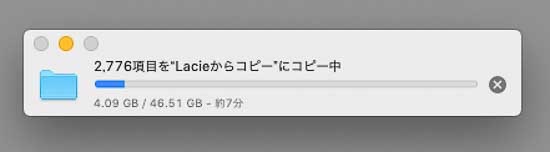
US3.0に比べたらそんなに見劣りしませんが、MacのThunderboltと比べたら転送速度は半分以下です。
Lightroomの操作感覚は変わらず
データの保存場所をNASにしても写真現像ソフトLightroomの使い勝手は変わりませんでした。転送速度と表示速度は別の性能だからです。1枚のRAWファイルをレタッチする際の反応時間は、これまでのHDDと比べて差は感じませんでした。
ただし写真をグリッド表示(一覧表示)するときは少し時間がかかるようになりましたね。そう感じるのはうちがThunderboltだからで、お使いのHDDがUSB3.0ならあんまり違いを感じないのではないでしょうか。たぶん。
Photomechanicの一覧表示速度は変わらず
写真ブラウズソフトPhotomechanic 5は、2400万画素のRAWでもJPGでも、表示速度はMacのThunderbolt使用時と変わりがありません。
データを丸ごとコピー
MacのバックアップソフトSync!Sync!Sync!を使って、Lacieに入ってる7TB近くのデータをDS118に丸ごとコピー開始。開始時点で、残り19時間48分30秒と表示されています。
実際にはコピー完了するまでに24時間ほど要しました。ともあれ無事に丸ごとコピー終了。
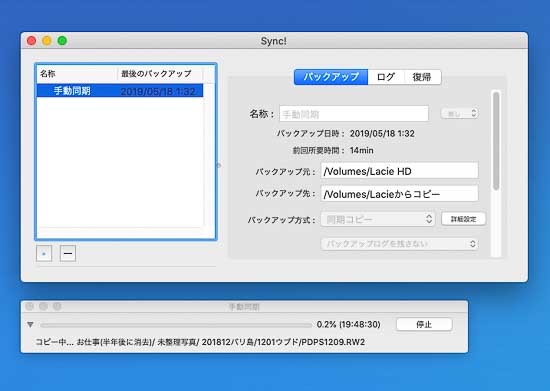
今後は、LAN接続したDS118をメインストレージにしようと思います。
MacのTime Machineは別途設定
メインHDDの7TBを丸ごとコピーした筈ですが、MacのTime Machineのデータのみが移行していませんでした。Mac から Synology NAS にバックアップを行う方法はメーカーのサポートページで説明されています。
静音性
7TBのデータを丸ごとコピー中は、DS118はカタカタボコボコとけっこう音がしました。HDDの書き込み音というよりもDS118が発する音だと思います。コピー終了後、スリープ中はほぼ無音です。またスリープ中の消費電力は3Wだそうです。
DS118のファンの回転速度はコントロールパネルで設定できます。「低ノイズモード」にしているとファンの音は深夜でも聞こえません。静まりかえった夜中に一人で作業しても、集中力を妨げる音が聞こえてこないのはいいことです。

以上、IronWolf Pro ST14000NE0008をSynology DiskStation DS118にセットしてのNAS導入記でした。
関連記事




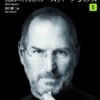



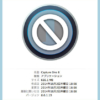





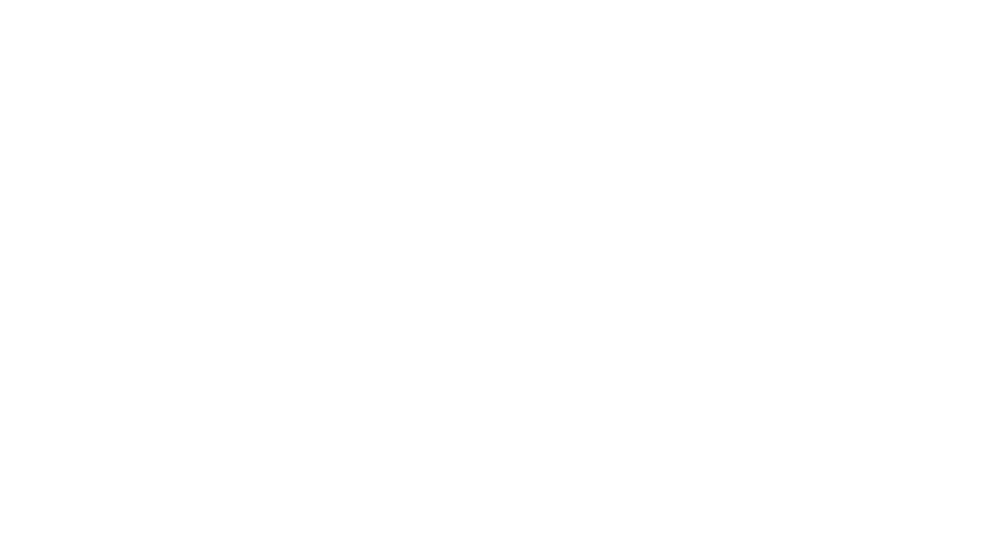

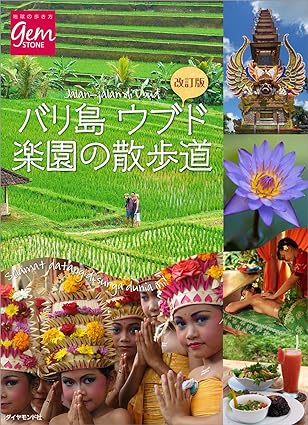




ディスカッション
コメント一覧
まだ、コメントがありません